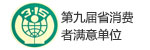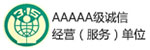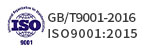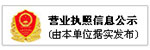1.1安装顺序
1. “考勤系统数据库安装.exe”安装数据库,数据库用于保存考勤部门、人员、签到信息、考勤计算方案等,需要开机运行时其它三部份程序才可始用。
2. “考勤系统服务程序.exe”安装服务程序,用于支持考勤系统客户端验证指纹与写入签到信息到数据库;需要与数据库机器联网或在同一台机,需要开机运行时考勤系统客户端才可始用
3. “考勤系统后台管理.exe”安装后台管理程序,用于管理考勤部门、人员、签到信息、考勤计算方案等;需要与数据库机器联网或在同一台机。
4. “考勤系统客户端.exe”安装考勤客户端,用于前台签到打卡并提示语音。需要与考勤系统服务程序机器联网或在同一台机。
1.2安装数据库
运行“考勤系统数据库安装.exe”安装支持本系统的数据库;运行程序后如图1.2-1所示,点下方Next按钮后如图1.2-2所示,中图的路径为数据库存放路径,如需要存放其它地方请修改此目录,然后再点下方的Next,此框不用理会直接点下方的Next,在此窗口上的中间选项为是否在桌面创建快捷图标,此处不需要选择点下方的Next,在这一页中直接点下方的Install就开始安装,等待安装完成(如期间弹出“此程序存在已知的兼容性问题”请点“运行程序”按钮,如有安全软件(如360、金山等)弹出阻止框的请点允许操作或放行);安装完成时会弹出如图1.2-3所示的信息,在此窗口上的中间点中装直接运行挂载数据库的程序,点Finish;将会弹出如图1.2-4的信息,如用本程序安装的数据库且在本机的请直接点附加,如安装专用的mssql2000数据库请直写正确的“服务器ip或计算机名”、“sa用户密码”;附加成功后将会弹出“附加成功”的信息提示框,关闭所有窗口后数据库安装完成,请关闭网络防火墙或开放1433端口或开放sqlservr.exe的网络访问权限。安装完数据库请重启电脑(计算机)。
图1.2-1
图1.2-2
图1.2-3
图1.2-4
1.3安装考勤系统服务程序
运行“考勤系统服务程序.exe”安装此程序到服务程序电脑上(也可以与数据库同一电脑),在窗口上的下方连续点3次Next后点Install开始安装,等待安装完成(如有安全软件(如360、金山等)弹出阻止框的请点允许操作或放行);安装完成时会弹出如图1.3-1所示的信息,在此窗口上的中间选中,点Finish将会运行连接数据库配置程序如图1.3-2所示;如安装在上步1.2中的数据库同一台机器上可以直接点确定;如数据库与此程序不在同一机器上需要修改“服务器ip”项目ip地址为数据库安装的ip地址,值中的ip地址后面的"ASServer"请保留。修改好了点确定完成安装。
图1.3-1
图1.3-2
1.4安装考勤系统后台管理
运行“考勤系统后台管理.exe”程序安装考勤后台管理程序,安装步骤参看1.3。
1.5安装考勤系统客户端
运行“考勤系统客户端.exe”程序安装考勤后台管理程序,安装步骤参看1.3。
安装完成后请重启电脑一次。
2〠重新安装本考勤系统
1. 双击运行安装目录下“停止服务.bat”;
2. 运行开始菜单中的“考勤系统服务程序”下的“Uninstall 考勤系统服务程序”;
3. 运行开始菜单中的“考勤系统后台管理”下的“Uninstall 考勤系统后台管理”;
4. 运行开始菜单中的“考勤系统客户端”下的“Uninstall 考勤系统客户端”;
5. 运行开始菜单中的“考勤系统数据库安装”下的“Uninstall 考勤系统数据库安装”;如需要备份原有的数据库,请复制数据库安装目录(默认D:ASDatabase)下的Database目录到其它地方,重新安装附加之前覆盖数据库安装目录下的Database目录;
6. 到控制面板卸载掉名为“”的程序;
7. 重启电脑按安装顺序操作。
3〠考勤系统后台管理使用说明
1〠管理系统
1.1超级用户维护
进入方法:选择“管理系统”,单击“超级用户维护”,即可进入到“超级用户维护”界面,界面如图1-1-1所示。如用户无法点击“超级用户维护”,则说明该用户没有“超级用户维护”权限。
用途:此模块仅供系统管理员维护使用,不提供一般用户使用。
图1-1-1
1.2常用字典与参数设置
进入方法:选择“管理系统”,单击“常用字典与参数设置”,即可进入到“常用字典与参数设置”界面,界面如图1-2-1所示。如用户无法点击“常用字典与参数设置”,则说明该用户没有“常用字典与参数设置”权限。
用途:设置系统参数与一些基本字典,调整迟到早退旷工参数在此处调整。
图1-2-1
操作方法:
1) 、系统基础信息设置(图1-2-1):在左边框点“系统基础信息设置”,在右边系统基础信息设置表格处直接修改参数值后点保存。
图1-2-2
2) 、基础信息设置(图1-2-2):
1. 添加新的参数,点下方的“添加”按钮在表格中输入要添加的参数后点“保存”按钮;
2. 修改参数,点下方的“修改”按钮在表格中修改的参数据后点“保存”按钮;
3. 添加与修改状态时可以点“取消”按钮撤消操作;
4. 点查询可以对表格中的内容进行查找。
1.3角色权限管理
进入方法:选择“管理系统”,单击“角色权限管理”,即可进入到“角色权限管理”界面,界面如图1-3-1所示。如用户无法点击“角色权限管理”,则说明该用户没有“角角色权限管理”权限。
用途:管理系统操作员的角色与权限,控制登录操作可访问的模块。
图1-3-1
1)、显示已存在的角色列表
进入到“系统角色设置”界面后,在界面左边角色列表窗口即显示已存在的角色。
2)、显示已存在的权限项目列表
进入到“系统角色设置”界面后,在界面右边权限列表窗口即显示对应角色的权限信息。
3)、添加新角色
点击上部操作栏的“新增”按钮,在“角色列表”即新增一行,从左到右依次添加信息,然后在“权限列表”中
4)、修改角色
选中需要修改的角色,点击上部操作栏的“修改”按钮,即激活“权限列表”窗口,修改完成后点击“保存”,即可完成修改。若在未保存之前想取消该次修改,点击“取消”按钮,即可取消该次修改操作。
5)、设置此角色不可用此系统
若想把某角色设置为不可用,选中此项角色后,点击“修改”,将“是否可用”选项前的勾去掉,然后点击“保存”按钮,即完成操作。
6)、设置此角色可用此系统
此操作同上刚好相反,若想把某角色设置为可用,选中此项角色后,点击“修改”,将“是否可用”选项打上勾,然后点击“保存”按钮,即完成操作。
1.4 操作员设置
进入方法:选择“基础信息设置”,单击“操作员设置”,即可进入到“操作员设置”界面,界面如图1-4-1所示。
用途:管理可以登陆此系统的人员包括新增、修改、重置密码、离复职、调用等用途。
图1-4-1
1)、显示已存在的操作员列表
进入“操作员设置界面后”,选择“部门分类”窗口下的科室或则子部门(点击部门前的“+”号即可展开子部门,下同),在“员工信息列表”中即显示出已存在的操作员信息。
2)、添加新操作员
单击上部操作栏“新增”按钮,即激活“员工信息”编辑窗口,输入相关信息完成后,点击“保存”,即完成该次修改操作。
3)、修改已有操作员信息
选中某项操作员,单击上部操作栏“修改”按钮,即激活“员工信息”编辑窗口,编辑修改完成后,点击“保存”,即完成该次修改操作。
4) 重置密码
恢复登录操作员的密码为系统默认的123。
5)、设置操作员离职(即不可登陆)
若想设置操作员为不可登录,选中相应操作员后,在上部操作栏单击“离职”按钮。即可完成该次操作。
6)、设置操作员复职(即可登陆)
若想将设置操作员为可登录,选中相应操作员后,在上部操作栏单击“复职”按钮。即可完成该次操作。
7)、设置操作员角色
选中某项操作员后,点击“修改”,激活“员工信息”编辑框,在“系统角色”下拉框内选择需要修改成为的角色,确认无误后点击“保存”,完成操作。
8)、打印操作员信息
打印操作员列表中的名单。
9)、导出操作员信息
导出操作员列表中的名单。
1.5 重新登录系统
进入方法:若用户需要切换用户角色身份,则选择“基础信息设置”,点击“重新登录系统”,即可返回登录界面重新登录系统,如图1-6所示。
用途:切换用户角色身份。
图1-5-1
1.6 退出系统
选择“基础信息设置”,点击“退出系统”,则关闭指纹识别验证系统,即可安全退出。
2〠基础信息管理
2.1班次管理
进入方法:若用户需要定义系统的班次,则选择“基础信息管理”,点击“班次管理”,即可进入到“班次管理”界面,如图2-1-1所示。
用途:管理此系统开设的一些班次信息并定义相关考勤参数。
图2-1-1
1)、添加班次
单击上部操作栏“新增”按钮,即激活“排班信息”编辑窗口,输入相关信息完成后,点击“保存”,即完成该次添加操作。
2)、修改已有班次信息
选中某项班次,单击上部操作栏“修改”按钮,即激活“排班信息”编辑窗口,编辑修改完成后,点击“保存”,即完成该次修改操作。
2.2考勤类别
进入方法:若用户需要定义人员的考勤类别,则选择“基础信息管理”,点击“考勤类别”,即可进入到“考勤类别”界面,如图2-2-1所示。
用途:管理此系统开设的考勤类别信息并定义每周上班的班次。
图2-2-1
1)、添加考勤类别
单击上部操作栏“新增考勤类别”按钮,在弹出框中输入“考勤类别”后点确定,即完成该次添加操作,如图2-2-1所示
图2-2-2
2) 、设置考勤班次
选中添加的考勤类别,在右边的考勤班次框中选择上班的星期并选择相应的班次点“设为上班”或“设为不上班”,如图2-2-1所示。
2)、启用与停用考勤类别
选中某项考勤类别,单击上部操作栏“停用/启用考勤类别”按钮,即可开启或停用此类别,当所有员工的考勤类别都不设置为此类别时才可停用。
2.3站点与部门设置
进入方法:若用户需要定义站点与部门设置,则选择“基础信息管理”,点击“站点与部门设置”,即可进入到“站点与部门设置”界面,如图2-3-1所示。
用途:管理此考勤人员所属部门。
图2-3-1
1)、添加新的分类
选择全部或一个分类点添加分类在弹出框输入分类名称,点Ok完成添加。
2)、添加新部门
选择全部或一个分类新增部门,在弹出框中输入相关信息后点确定可完成添加部门,如图2-3-2所示。
3)、修改已有部门信息
选择任意一个分类中的其中一个部门,单击“修改”按钮,即弹出添加修改部门窗口。如图2-3-2所示。修改确认无误后按“确定”即可完成添加修改部门的操作。若想取消该次添加修改,点击“返回”即可。
图2-3-2
2.4员工设置
进入方法:选择“基础信息设置”,单击“员工设置”,即可进入到员工设置界面,界面如图2-4-1所示。
用途:管理单位部门的考勤人员并设定人员的考勤方式。
图2-4-1
1)、显示部门与员工列表
进入到员工设置界面后,在部门分类窗口显示的是部门列表,点击部门名称左边的“+”号可展开子列表。右边员工信息列表处则显示隶属于该部门下的员工信息。
2)、添加新员工
首先鼠标单击选中该员工对应的部门,然后点击上部操作栏的“新增”按钮,即可激活员工信息编辑框,在编辑框内填写该员工的对应信息,确认无误后,点击“保存”按钮,完成添加操作。若尚为保存该次添加信息之前,想取消添加,则点击“取消”按钮即可;注意考勤方式关系员工的考勤计算方法。
3)、修改已有员工信息
单击选中员工信息列表中想要修改的员工列,然后点击上部操作栏的“修改”按钮,即可对该员工信息进行重新编辑操作。确认无误后,点击“保存”按钮,完成添加操作。若想取消修改,则点击“取消”按钮即可。
4)、设置员工离职
在员工信息列表中选择需要操作的员工,然后点击上部操作栏的“离职”按钮。即可完成离职操作。离职状态下的员工将不可进行考勤。
5)、设置员工复职
在员工信息列表中选择需要操作的员工,然后点击上部操作栏的“复职”按钮。即可把员工恢复成在职的正常状态。
6)、打印员工名册
若需要打印某部门的员工信息,鼠标选中需要打印的部门或者子部门后,点击上部操作栏的“打印”按钮,并填写打印标题之后,进入到打印预览界面,即可进行打印操作。
7)、调动员工所在部门科室
若要调动员工的所在部门,鼠标左键单击“员工信息列表”窗口中需要操作的员工,按下左键不放,同时拖动到左部“部门分类”窗口中对应的部门。即可完成调动操作。
8)、导出员工信息表
若需要导出某部门的员工信息,,鼠标选中需要导出的部门或者子部门后,点击上部操作栏的“导出”按钮,即可导出为文本文件另存。
2.5指纹管理
进入方法:选择“员工与指纹管理”,点击“指纹管理”,即进入到“指纹管理”界面,界面如图2-5-1所示。
用途:采集人员的指纹模板,用于人员指纹打卡时识别人员身份。
图2-5-1
1)、显示部门列表与部门员工列表(区分是否采集指纹)
进入到“指纹管理”界面后,左部窗口即显示员工信息,即模块2.4中“员工设置”中添加的人员;若某员工信息字体颜色为红色,则表示该员工尚未进行指纹采集。点击左部方框的分类按钮“已采集指纹”和“未采集指纹”则可以更方便地查看员工指纹采集的情况;右边已采集指纹显示的是当前先中员工采集指纹的情况。
2)、采集一人指纹模板
若员工尚未进行指纹采集的,在选中该员工后,点击上部操作栏的“采集”按钮,即弹出“指纹采集”窗口。如图2-3所示。点击“取指纹”后按提示进行指纹采集操作。注意每个员工最多可以取4枚指纹样本已提高验证通过率。
图2-5-2
3)、清除采集指纹
若对某员工的已采集指纹不满意,清除采集指纹再采集。选中需要消除的员工后,点击上部操作栏的“清除采集”即可清除采集指纹再采集。
4)、导出员工数据
若要导出员工指纹采集信息,直接点击上部操作栏的“导出”按钮,即可将该员工指纹采集信息导出为文本文件另存。
5)、打印采集未采集员工名单
若要打印中工信息,直接点击上部操作栏的“打印”按钮,进入到打印预览页面,即可进行打印操作。
三、排班与节假日管理
3.1节假日管理
进入方法:选择“排班与节假日管理”,点击“节假日管理”,即进入到“节假日管理”界面,界面如图3-1-1所示。
用途:设定国家法定假日,用于计算考勤。
图3-1-1
1)、显示与查询节假日
进入到节假日管理界面后,下方的节假日表显示系统已设置的所有国家法定的假日,在查询条件内输入要查询的假日名称,可以查询节假日。
2)、添加假日
首先点击上部操作栏的“添加假日”按钮,在弹出的“添加与编辑假日信息”窗口中(如图3-1-2),在窗口中填写名称、假日日期范围;确认无误后,点击“确定”按钮,完成添加操作。若想取消添加,则点击“返回”按钮即可。
图3-1-2
3)、修改假日
单击选中节假日表中想要修改假日,然后点击上部操作栏的“修改”按钮,即可对当前选中的假日信息进行重新编辑操作。确认无误后,点击“确定”按钮,完成添加操作。若想取消添加,则点击“返回”按钮即可。
4)、删除假日
单击选中节假日表中想要删除假日,然后点击上部操作栏的“删除”按钮,即可删除当前选中的假日信息。
5)、打印假日表
若需要打印假日信息,点击上部操作栏的“打印”按钮,并填写打印标题之后,进入到打印预览界面,即可进行打印操作。
6)、导出假日表
若需要导出假日信息,点击上部操作栏的“导出”按钮,即可导出为文本文件另存。
3.2排班管理
进入方法:选择“排班与节假日管理”,点击“排班管理”,即进入到“排班管理”界面,界面如图图3-2-1所示。
用途:对于无固定上班时间人员定义上班的日期与班次,用于计算考勤。
图3-2-1
1)、显示部门人员列表与排班日历表
进入到“排班管理”界面后,点击上部操作栏的“生成表格”按钮,即弹出“排班日期”窗口,如图4-2所示。
图3-2-1
在“部门”处选择需要排班的部门,并选择本次排班段的开始和结束日期,选择完成后点击“确定”即可生成选中部门与设定的时间段的排班表。这时,在状态栏处显示的是部门名称和排班日期段,左部窗口显示的是该部门下的在职人员列表(已离职的将不显示在内),右部窗口则显示该排班日期段内的排班日历表。如图4-1所示。
3)、排班次人员
在生成一时间段的排班表后,这时,“排班表”还是不可编辑的。点击上部操作栏的“开始排班”按钮,这时“排班表”激活为可编辑状态。首先,鼠标在排班表窗口左键单击需要编辑的班次,这时,该列班次将会成为淡蓝色(鼠标点击的单元格将会变成深蓝色)如图4-3所示。
图4-3
在生成一时间段的排班表后,这时,“排班表”还是不可编辑的。点击上部操作栏的“开始排班”按钮,这时“排班表”激活为可编辑状态。首先在部门人员列表中鼠标左键单击需要排班的人员,然后在排班表相应日期班次的单元格内点击鼠标右键或按F1键,即可完成对该人员的某日班次的排班操作。排班表全部编辑完成确认无误后,点击上部操作栏的“保存”按钮,即可完成排班操作。
3)、取消日班次排班信息
若要取消某日的班次信息,鼠标左键单击选中某日班次后,点击上部操作栏的“清空单元”按钮,在弹出询问框后点击确定即可完成取消日班次排班信息的操作。
4)、取消日班次排班信息最后一个信息
若要取消日班次排班信息最后一条信息,鼠标左键双击该日班次单元格,弹出“是否要清除此单元格最后一人?”的询问窗口,点“yes”即可清除该日班次排班信息的最后一条信息(取消后点保存)。
5)、保存排班信息
排班完成并确认无误后,点击上部操作栏的“保存”按钮,即可完成保存排班信息的操作。
6)、导出排班信息
若要导出该次排班信息,直接点击上部操作栏的“导出”按钮,即可将该次排班信息信息导出为文本文件另存。
7)、打印排班表
若要打印该次排班信息,直接点击上部操作栏的“打印”按钮,进入到打印预览页面,即可进行打印操作。
8)、过期的日班次信息不能修改
为了确保排班信息的严谨性,已过期的日班次信息将不能进行任何添加修改操作。
3.3排班查询
进入方法:选择“排班与节假日管理”,点击“排班查询”,即进入到“排班查询”界面,界面如图3-3-1所示。
用途:按日历方式查询部门或部门下人员的排班信息。
图3-3-1
4.2.1)、显示日历与部门人员列表与排班表
进入到“排班查询”界面后,左上部显示的是日历表,而左下部显示的是部门人员列表,右部显示的则是排班信息表。
4.2.2)、显示部门或部门某人员排班表
若要查询某部门的排班信息表,在“部门列表”里选择该部门,并在日历表中选择需要查阅的日期,即可在排班信息表中查看到相应的信息了。若要查看某部门具体某个人的排班信息,则要在部门列表中开展科室分类,并找到对应的人员的同时选择需要查看的日期,选择好后,即可在排班信息表中查看到该人员某日期段的排班信息了。
4.2.3)、分月、周、天显示排班表
在图4-4中,我们可以清楚地看到排班信息表上方有三个按钮,分别是“月”、“周”、“天”,若要分月、周、天的方式显示科室或者科室某人员的排版信息,则可以分别点击这三个按钮。“天”显示的是我们在左上部日历表中所选择的用红圈圈起来的日期,“周”则显示的是红圈日期中所在的那一周。
4.2.4)、导出显示的排版表
若要导出当前显示的排班信息表,直接点击上部操作栏的“导出”按钮,即可将该表的内容导出为文本文件另存。
4.2.5)、打印排班表
若要打印当前显示的排班信息表,直接点击上部操作栏的“打印”按钮,进入到打印预览界面,即可进行打印操作。
4.2.6)、查询人员
若不知道某具体人员在哪个部门,或者部门众多从部门列表中找到需耗时太久,则可以直接查询人员。点击上部操作栏的“查询人员”按钮,在弹出的窗口中输入正确的员工编号或者员工姓名后点击“OK”,即可查询到该员工的所在科室和排班信息。
3.4补签管理
进入方法:选择“排班与节假日管理”,点击“补签管理”,即进入到“补签管理”界面,界面如图3-4-1所示。
用途:人员由于正当原因补签漏签考勤,计为正点考勤。
图3-4-1
1)、显示与查询补签信息
进入到补签管理界面后,默认查询当天补填写的所有考勤信息,在查询条件内输入补签日期、部门、姓名,可以查询符合条件的人员。
2)、添加补签记录
首先点击上部操作栏的“补签登记”按钮,在弹出的“添加编辑考勤信息”窗口中(如图3-4-2),在窗口中填写部门、姓名、补签日期、班次、上班与下班并填写相应的时间、补签原因;确认无误后,点击“确定”按钮,完成添加操作。若想取消添加,则点击“返回”按钮即可。
图3-4-2
3)、删除补签信息
单击选中补签表中想要删除补签信息,然后点击上部操作栏的“删除”按钮,即可删除当前选中的补签信息。
4)、打印补签表
若需要打印补签信息,点击上部操作栏的“打印”按钮,并填写打印标题之后,进入到打印预览界面,即可进行打印操作。
5)、导出补签表
若需要导出补签信息,点击上部操作栏的“导出”按钮,即可导出为文本文件另存。
3.5请假管理
进入方法:选择“排班与节假日管理”,点击“请假管理”,即进入到“请假管理”界面,界面如图3-5-1所示。
用途:填写人员的请假信息,计为请假考勤。
图3-4-1
1)、显示与查询请假信息
进入到请假管理界面后,默认查询当天填写的所有请假信息,在查询条件内输入请假日期、部门、姓名,可以查询符合条件的人员。
2)、添加请假记录
首先点击上部操作栏的“请假登记”按钮,在弹出的“添加编辑请假信息”窗口中(如图3-4-2),在窗口中填写部门、姓名、请假开始时间、请假结束时间、请假原因;确认无误后,点击“确定”按钮,完成添加操作。若想取消添加,则点击“返回”按钮即可。
图3-4-2
3)、删除请假信息
单击选中请假表中想要删除请假信息,然后点击上部操作栏的“删除”按钮,即可删除当前选中的补签信息。
4)、打印请假表
若需要打印请假信息,点击上部操作栏的“打印”按钮,并填写打印标题之后,进入到打印预览界面,即可进行打印操作。
5)、导出请假表
若需要导出请假信息,点击上部操作栏的“导出”按钮,即可导出为文本文件另存。
四、分析与统计
4.1人员签到查询
进入方法:选择“分析与统计”,点击“人员签到查询”,即进入到“人员签到查询”界面,界面如图4-1-1所示。
用途:查询、打印一时间段内人员的签到登记信息。
图4-1-1
1)、显示与查询人员签到信息
进入到人员签到查询界面后,在查询条件内输入统计日期(即人员登记考勤的日期)、部门、人员,可以查询符合条件的人员。
4)、打印人员签到信息
若需要打印人员签到信息,点击上部操作栏的“打印”按钮,即可弹出打印预览窗口,进入到打印预览界面,点打印机图标即可进行打印操作。
5)、导出人员签到信息
若需要导出人员签到信息,点击上部操作栏的“导出”按钮,即可导出为文本文件另存。
4.2人员考勤月汇总报表
进入方法:选择“分析与统计”,点击“人员考勤月汇总报表”,即进入到“人员考勤月汇总报表”界面,界面如图4-2-1所示。
用途:查询、打印一时间段内人员的考勤汇总报表。
图4-2-1
1)、显示与查询人员考勤月汇总信息
进入到人员签到查询界面后,在查询条件内输入统计日期(即人员登记考勤的日期)、部门、人员,可以查询符合条件的人员。
4)、打印人员考勤月汇总信息
若需要打印人员签到信息,点击上部操作栏的“打印”按钮,即可弹出打印预览窗口,进入到打印预览界面,点打印机图标即可进行打印操作。
5)、导出人员签到信息
若需要导出人员签到信息,点击上部操作栏的“导出”按钮,即可导出为文本文件另存。
五、辅助功能
5.1登录密码修改
选择“辅助功能”,点击“登录密码修改”,即弹出“登录密码修改”窗口。窗口界面如图5-1-1所示。
图5-1-1
1)、验证旧密码
若用户需要修改当前登录的角色用户密码时,前提条件是输入正确的当前用户的密码,否则则会弹出错误提示,如图5-1-2所示。
图5-1-2
2)、修改旧密码为新密码
在输入正确的当前用户密码后,就可以修改密码了,在“新密码”和“确认密码”两处文本编辑窗口输入两次同样的密码后,点击“确认”,即可完成修改。
5.2个性化设置
选择“辅助功能”,点击“个性化设置”,即可弹出“个性化设置”窗口,窗口界面如图5-2-1所示。
图5-2-1
1)、设置用操作员的可见显示风格输入法情况
在该界面下,用户可以根据自己的喜好来自定义自己的个性化设置,比如已安装可显示的默认输入法设置,显示字体大小,表格属性的详细设置等等。“表格标题双行显示”下拉菜单处,选择为“TRUE”时,则表示为双行显示,为“FALSE”时,则表示单行显示。
“表格标题粗体显示”同上操作。设置完成后,点击“确定”即可完成设置。
5.3帮助
1)、若用户遇到疑难问题,可选择“辅助设置”,点击“帮助”,查看系统说明书。
4〠考勤客户端使用说明
运行程序后如图1.1.1所示,此时指纹仪将会被激活,如果上显示“请按下手指...”字样就可以正常使用,按下手指后如播放“谢谢”的语言提示则签到成功,如播放“请重按手指”则签到不成功,请重新签到。
图1.1.1
8.